今年は梅雨がなかなか明けず7月に入っても涼しかったのに、8月になってすっかり暑い日が続きますね。僕は蝉の声を聞きながらそうめんを茹でたり、すいかを齧ったりしていると、日本らしい夏を過ごしているなあと感じます。
さて、このCOVID-19危機下で、大学ではオンラインで講義やゼミが提供されるようになりました。僕個人としては授業の質自体には問題はないと思っているのですが、やはり授業以外の活動領域がないのは、大学生にとっての「大学生活」ないし「キャンパスライフ」の魅力が半減しているのではないかとも思います。サークル活動や課外活動ができないのもそうですが、人との出会いや、たまたま面白そうな授業やイベントと出会う機会など、「偶然の機会」が減っているのは、大学生にとってだけではない機会損失ではないかと感じています。
そんなこんなで大学の授業だけでなくあらゆるイベントや活動がオンライン上で行われるようになりましたが、ここで僕にとって一つの問題が発生しました。
スタンディングデスクを設置
先日、スタンディングデスクを設置してみました!
実家では物置と化してる和室を開拓して生存しているが、今日はローデスクを配置し直してスタンディングデスクにしてみた。 pic.twitter.com/0wHYtitos9
— 永月いつか (@mit0919Sahne) 2020年7月19日
じつはそれまで、和室のふすまを背景に、座る姿勢で作業をしていたのですが、やはりこれは腰に来るし姿勢に悪いのではないかと思い、ふすま前の部屋の手前ではなく、和室の奥にスタンディングデスクを設置したわけです。
座りっぱなしであったり動かなかったりすることが身体に悪いというは知られていると思いますが、スタンディングデスクの商品ページなどを見ると、動かないという点では立ちっぱなしが良いというわけではなく、立ったり座ったりと動作を増やすことで健康のリスクを減らせると言われています。
部屋のレイアウト替えの弊害
しかしスタンディングデスクにしたはいいものの、部屋の奥の高い位置にパソコンを設置すると、オンラインミーティングの際には部屋全体が背景として映ってしまいます。
悪いのはオンラインに人を閉じ込める状況なんだ!雑然とした部屋が移ろうが背景なんぞどうでもいい!と、しばらく僕はそのように開き直っておりましたが、
特定の参加者しかいない授業やミーティングならそれでもいいとはいえ、不特定多数の人が参加するミーティングや説明会では、ありがたいことにプライバシーの配慮として、顔出しする際にはバーチャル背景を設定することを推奨してくれるところもあるわけです。
そこで僕も、zoomでバーチャル背景の設定がうまくいくか試してみたのですが、これが全然うまくいかない!ふすま前で暮らしていた時はまだよかったのですが、雑然とした部屋全体が映る状態でバーチャル背景を設定すると、背景と同化してしまうのです。
zoomのバーチャル背景の仕組み
zoomのバーチャル背景は色の違いを利用して背景と人物を区別しているため、青や緑の背景を用いることで、オレンジや赤系統の色をしている人間を背景色と区別してバーチャル背景を設定してくれているのです。
つまり、実際の部屋の背景色が、人物の色と被らない青や緑、白でなかったり、雑然として一色にまとまっていなかったり、とくに暖色系であった場合、人物の色とバーチャル背景が同化してしまいます。
zoomではバーチャル背景に合成する背景色を任意で選ぶこともできるわけですが、人物色と被っていると、最悪このような事態になります。

Snap Cameraとは
そこでgoogle検索でたどり着いた解決策がこちら。
このSnap Cameraは、パソコンのカメラに背景やフィルターの設定を施すことができるプログラムだそう!(パソコン用のアプリなので、パソコン限定の技です。)
フィルターによっては、きゅうりに変身したり、眼鏡をかけることもできます。
しかもSnap Cameraを使えば、もともとバーチャル背景を設定できないGoogle Meetなどでも、バーチャル背景にできるのです。
Snap Cameraを使ってみよう
設定の手順
さっそくSnap Cameraを、上記の記事を参考にインストールし、使ってみました。
手順としては、
①Snap Cameraをインストール
②Snap Cameraでフィルターや背景を設定
③使いたいテレビ通話ツールのカメラ設定からSnap Cameraを選択
と、大まかに以上の3ステップを踏むことになります。
どのテレビ電話ツールでも、手順はほぼ同じです。
ステップ③については、使用するテレビ通話ツールのフロントカメラ・リアカメラの切り替えボタン(カメラ設定)にインストールしたSnap Cameraという項目があるはずなので、それを選んでカメラをONにすれば、Snap Cameraに映った映像が連動して、ほかのツールでも映されます。
なお、Snap Cameraの映像を連動させるには、Snap Camaeraを起動させた状態でほかのツールのミーティングに参加する必要があります。
使った感想
使ってみた感じでは、色ではなく人物の姿形を切り取っているようなバーチャル背景の映され方です。
Snap Cameraの背景合成の仕組みがzoomの色の取り出し方とどう違うのかはわかりませんが、zoomのバーチャル背景では人物と色が混同されてうまくいかなかった部屋の場合でも、うまく人物の形を切り出してバーチャル背景を適用してくれました。
”work from”などのキーワードでSnap Camera内を検索すると、さまざまなフィルタが見つかりますが、僕のおすすめはMarilyn Dick氏による「Work from home」というタイトルの背景フィルタです。
また、zoom以外にも、Skype、Google Meet、microsoft Teamsでも使用できることを確認しました。
次の写真はGoogle MeetでSnap Cameraのバーチャル背景を適用した映像を使用したものです。Snap Cameraを設定して映し出される映像は、いずれのビデオ通話ツールを用いても同じものになります。
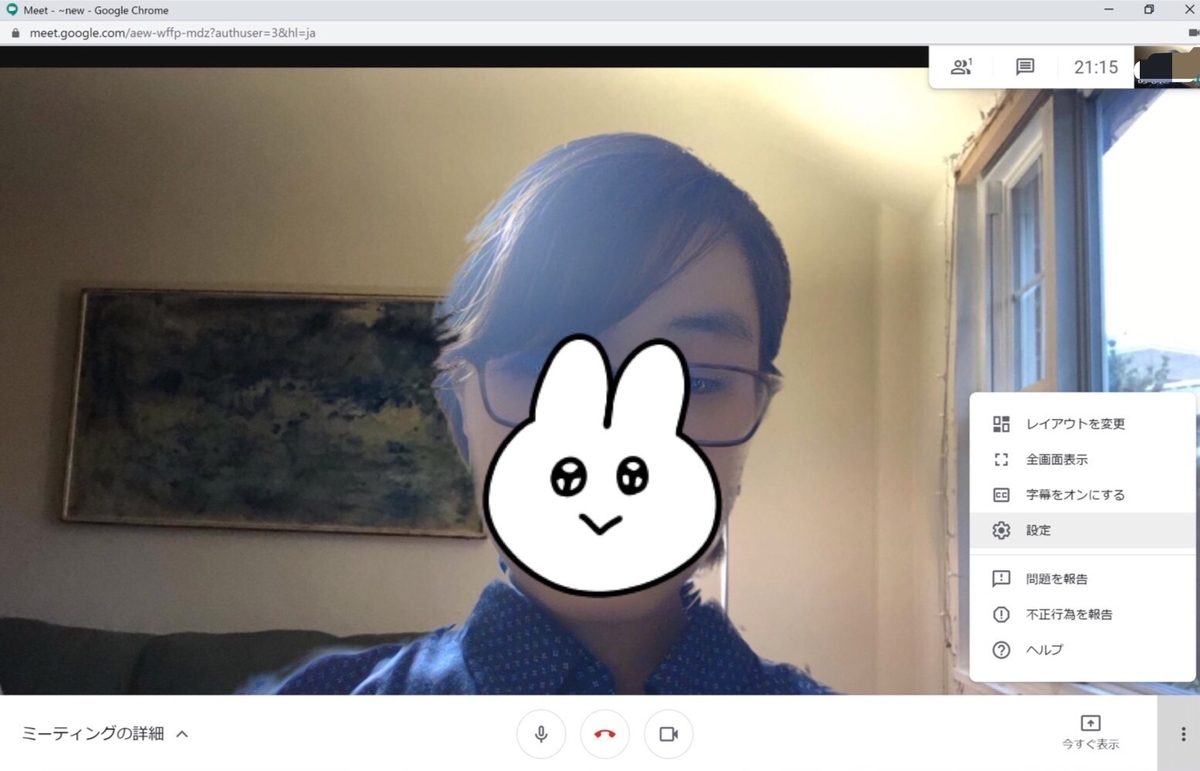
Snap Cameraを導入したおかげで、いつでもどんな部屋でもきれいなバーチャル背景を映してくれるので、カメラをONにする際の心理的負担がすこし減ったように思います。
これなら場所を変えても実際の部屋の背景を気にすることなくバーチャル背景を使うこともできます。
このアプリの導入は、個人的には大成功でした。嬉しい!
というわけで、Snap Cameraは大変おすすめできます、というお話でした。